Manually connect Sensibo Sky to your WiFi network (network name and password)
Manually connect Sensibo Sky to your WiFi network
You can always set up the WiFi profile manually. Here's how:
1. Power cycle the Sensibo Sky device.
2. While the Sensibo device is connected to the power, reset it by inserting a paperclip into the little hole on the device's side. Press and hold for 5 seconds.
3. Open the WiFi settings and search for a network named 'SENSIBO-I-XXXXX' where the X is some number.
4. Connect to the SENSIBO-I-XXXXX network.
5. Open a blank browser window and type in the following in the address bar http://192.168.1.1
**Please note that if you do not see the screen below, skip to step 9.
6. Click on the 'Configure WiFi' button.
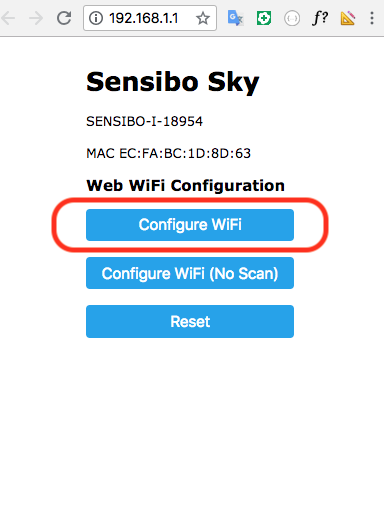
7. Enter the following details:
- SSID - your wifi network or choose from the list.
- password - enter the password for your wifi network.
- Click 'Save'.
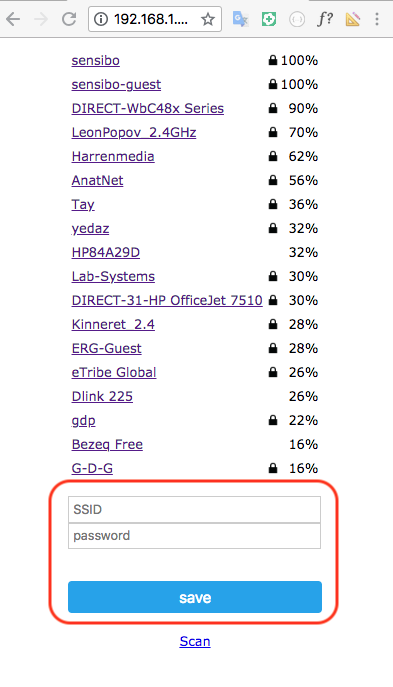
8. A notification will appear - Credentials Saved. Skip to step 14
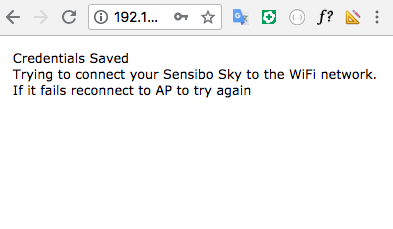
9. Once you've opened http://192.168.1.1 you will see this window
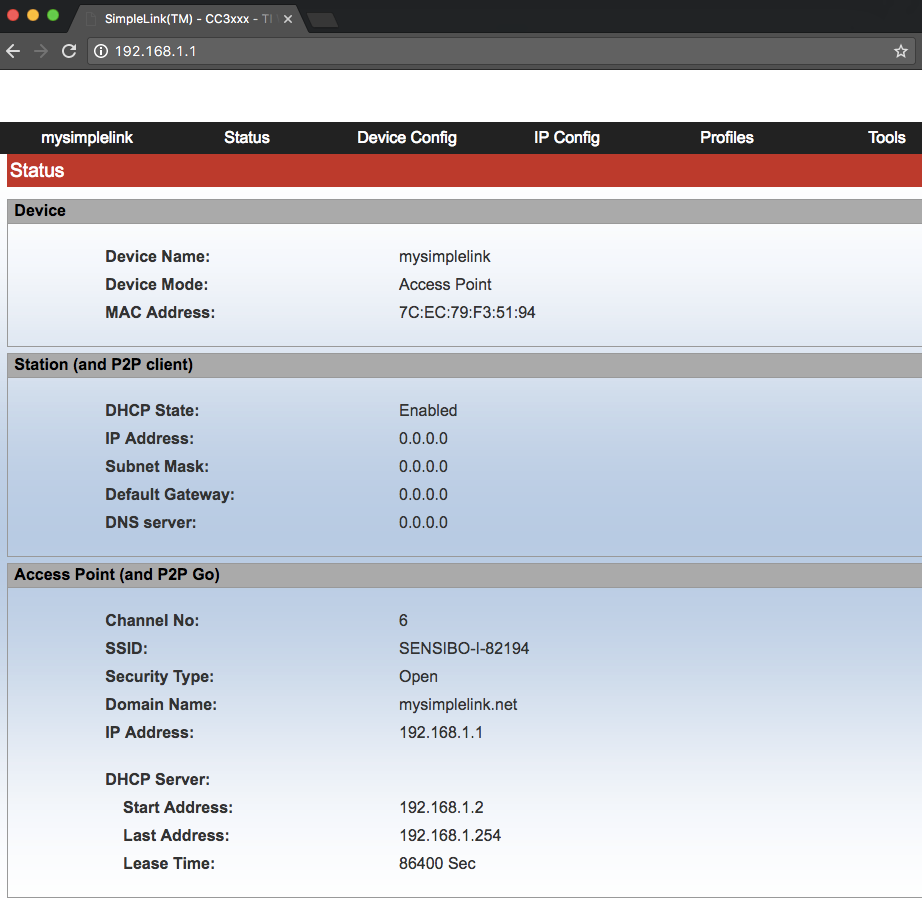
10. Go to the 'Profiles' tab
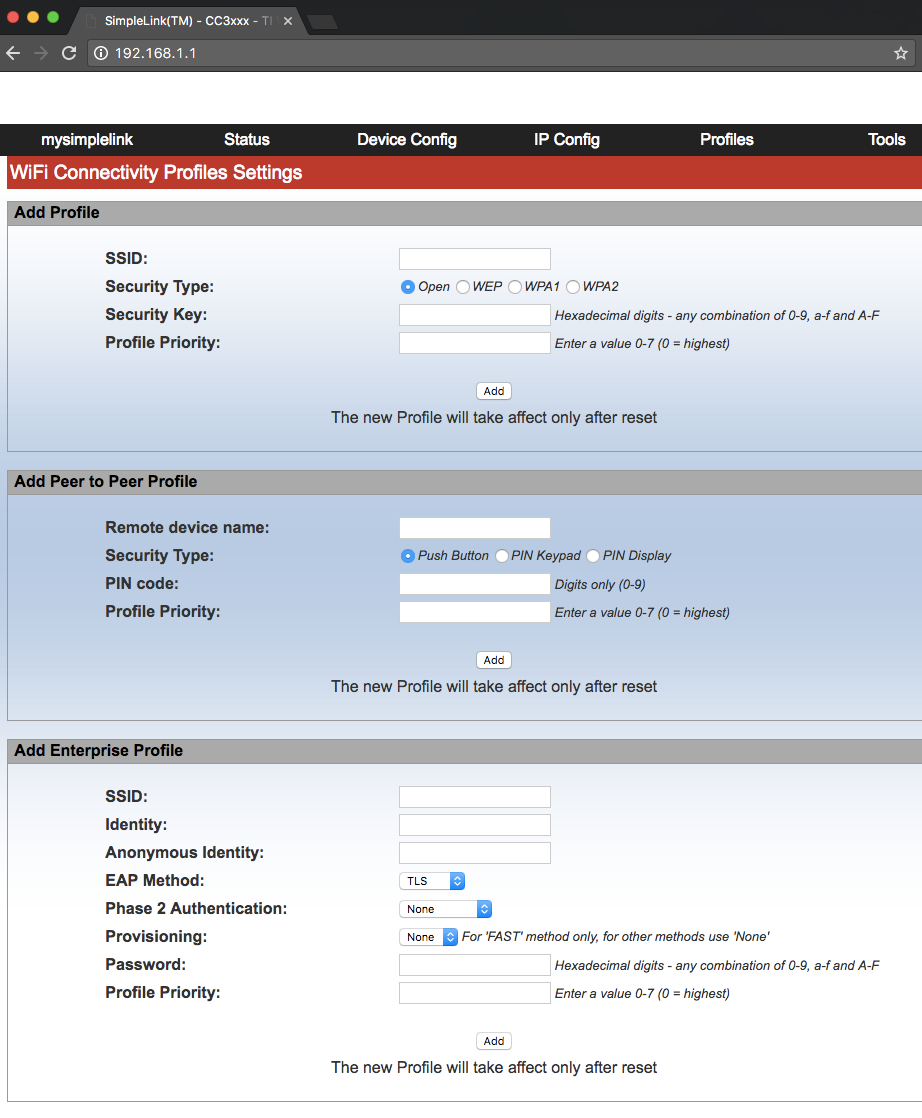
11. Enter the following information:
- SSID - Your Network Name
- Security Type - Either WPA2 or WPA1
- Security Key - The password to your wifi network
- Profile Priority - 0
* Please note that:
- The SSID (wifi network name) and Security Key (wifi network password) are case sensitive.
- There is a 32 character limit to the password.
- The wifi network password cannot contain special characters.
- Sensibo is not compatible with WEP
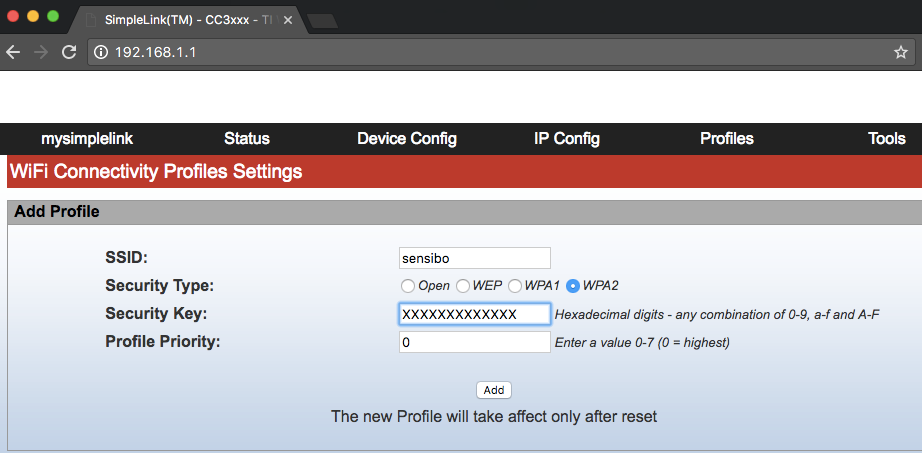
12. Click 'Add' and see that the profile was added to the bottom of the page where the profiles are listed:
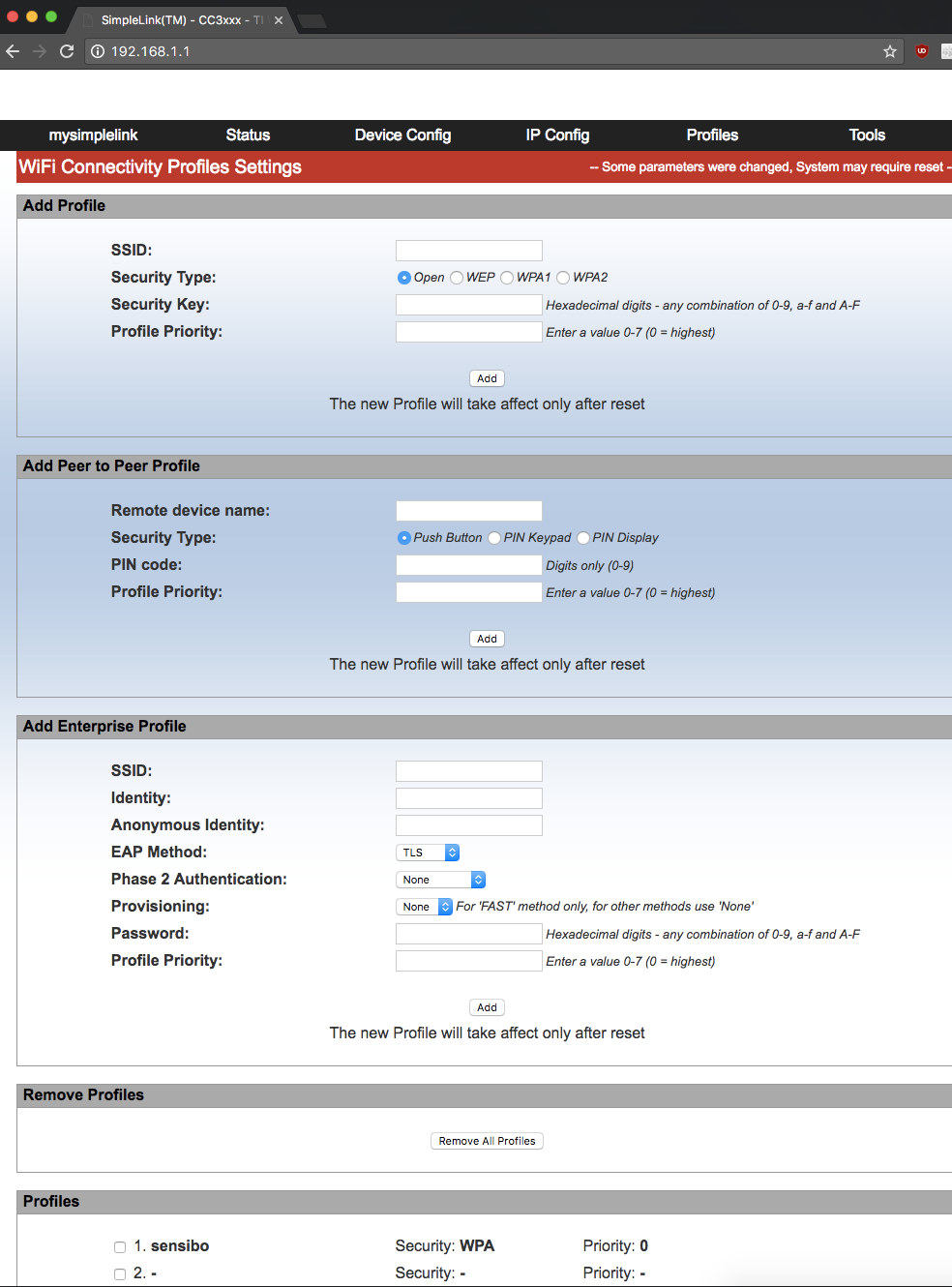
13. Remove the Sensibo device from the power for 30 seconds and plug it back in.
14. The device will start a blinking pattern until it stops.
When the Sensibo device is dark, the LED light is not blinking, it has connected to your wifi network successfully.
Your Sensibo device is now connected to your wifi network.
15. You can always reset the profiles by clicking the device button on the left side (inside the small hole).


